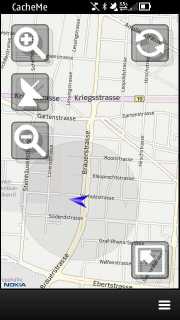
This is the CacheMe help page. Further information about CacheMe can be found on the CacheMe homepage and on the CacheMe news page.
The main window of CacheMe contains the map. Up to five on screen buttons may be displayed:
If your device has a magnetic compass built in (e.g. Nokia C7 and N8) and if the compass is fully calibrated, then the blue GPS marker will turn into an arrow pointing into the same direction on the map, the device is pointing in real life. E.g. in the screenshot below the device is pointing westwards.
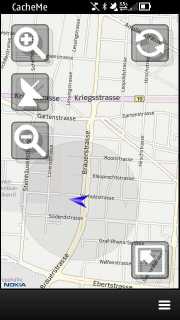
The tools can be found in the maps main menu in the tool submenu. The tools are various independent small function blocks. Some of the tools are context sensitive and e.g. are only available/visible if certain conditions apply.
Geocaches sometimes include instructions like "go 100 meters north from your current position" or "the box is 270m in 90 degrees of stage 4". CacheMe includes a tool to help you with that. Select a cache on the map so that the info bubble appears. Then open the menu and select the projection tool from there. This will open the projection tool.
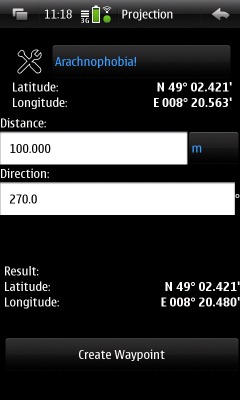
You can select any waypoint of the selected cache or the current gps position or the map center as the start coordinate. You can also create a new waqypoint manually using the tool box icon left of the waypoint drop down list.
Then enter the required distance and the appropriate distance unit and the direction in degrees (e.g. 0 degrees is north and 90 degrees is west). The result will be updated from these entries automatically. If you are satisfied with the result you can create a new waypoint from this. This waypoint e.g. shows up in the map under the name "Projection" and can also be used for further processing and further projection.
The rot13/cesar encryption is very common with geocaches. Select Rot13/Cesar from the menu to open this tool. Enter any text and hit either the rot13 button to apply a rot13 encoding (the regular geocache hints use this) or enter any number for a cesar shift factor and then hit the +/- buttons to shift/cesar encode the text by this number of letters up and down.
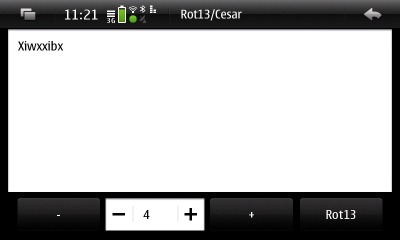
Search is currently only available if the select cache provider supports it. This is currently only true for the gclive cache provider.
The search tool allows to search for:
The search results are displayed in a list from which the cache details can be selected. Alternally the search results can be exported to the map and be used like ordinary map contents.
The search function is especially interesting to basic members as the normale map refresh mechanism is not allowed to return other types than traditional caches for basic members (non premium members). The search function instead is allowed to return all cache types.
Some cache provider require a personal login. The authorization necessary for this is usually started automatically once you use that cache provider for the first time. You may want to re-login using a different account. You can do this using the Authorization tool.
The "message of the day" is a text downloaded from the main cacheme web site. This allows the authors to inform you about pending updates and about problems.
CacheMe uses Cache Provider Plugins to import geocaches from various sources into the map. These plugins are seperate little code fragments allowing future CacheMe versions to support other/new cache sources.
CacheMe currently comes with the following cache provider plugins:
The GcLive plugin uses the Geocaching.com Live API. The GcLive plugin is part of CacheMe since version 0.9.0.
Geocaching.com restricts the access to the API by basic (non paying) members: Only traditional caches are displayed in the map and the details of up to three geocaches may be downloaded per day. The details of up to 12 most recently downloaded geocaches are kept locally by CacheMe and may be used even though the daily limit has been reached. Premium members don't have such limitations.
These limitations are explained in section "Schedule A" of the Geocaching.com API License Agreement.
For security reasons the GcLive plugin does require you to enter your geocaching.com account credentials into CacheMe. Instead the web browser on your device will be launched by CacheMe and direct you to the geocaching.com login page. It well then ask you to grant CacheMe access to your geocaching.com account. Once you authorize CacheMe it will get permission to download geocaches for you. This authorization is only required once.
Since certain changes on geocaching.com in early 2012 the GcBrowser plugin has become unreliable. It has therefore been removed from CacheMe version 0.9.0 and later. It has been replaced by the GcLive plugin.
The Gpx cache provider plugin reads so called pocket queries from the local memory. CacheMe can read those files either as unpacked *.gpx files or directly from the ZIP files they are usually distributed in.
The opencaching cache provider plugin connectes to Opencaching.com. This plugin currently only allows anonymous access which means that it doesn't log into your account at opencaching.com and thus doesn't allow personalized features like live logging etc. and is not able to determine whether a cache has been found by you or is owned by you.
The None plugin does nothing. Select it if you want to see the bare map without any geocaches overlayed.
The navigation window as seen below mainly consists of a compass showing your current heading as well as the direction the selected geocache is in.
Below the compass the navigation window shows the current GPS position and the accuracy of that position. You really need to keep and eye on the accuracy when approaching the geocache as the GPS position may be quite imprecise, especially on cloudy/rainy days and unter trees.
Below that is the waypoint tool. It shows the name of the currently selected waypoint. You can select additional waypoints here if a geocache offers these. The geo position of the selected waypoint is shown as well as the distance from the current GPS position.
The toolbox icon left to the Waypoint name allows you to add custom waypoints (e.g. stages of the geocache).

If your device has a magnetic compass built in, such as the Nokia C7 or the Nokia N8, then a small grey/green circle will show up right below the compass as visible in the screenshot above. If there is no such circle, then your device does not have a magnetic compass or the compass is not working properly. If a magnetic compass is found and the circle is not completely green, then the compass needs calibration.
If your device does not have a magnetic compass built in, then the GPS unit is used the determine the direction. This only works if you are moving and works best at speeds >5kph and if you move in a straight line. The GPS navigation may not be sufficient when approaching the last few meters of a geocache as one usually doesn't move fast enough then and especially not in a streight line.
Compass calibration is required to allow the compass to work with full precision. In order to calibrate the compass turn your phone 360 degrees around all three axes. Do this until the little grey circle below the compass turns completely green. The compass is then fully calibrated and will also be used in the main map view.
See e.g. Use Maps with compass for further explanations. This page refers to the n97 and to the nokia maps application, but the general explanations are also valid for other symbian phones and applications like CacheMe.
Some plugins support logging. Currently the gpx plugin opens the browser with the log page of the current cache. This can be slow and cumbersome on small displays and low bandwidth connections. The gclive plugin can use the live API for a more advanced logging method.
You can select log date and log type, And enter a log message. Furthermore you can request the log to be encrypted and you can make the related cache a favorite.
You may also choose not to publish your log immediately. If you disable publication you'll create a field note instead. Field notes can be accessed later on through your home PCs browser and be used as a basis for real logs. Use this feature if you want to keep track of caches found but prefer to fine-tune and publish your logs at a later time.